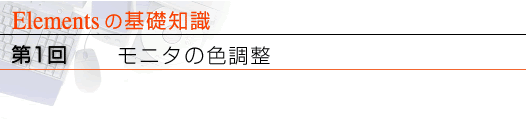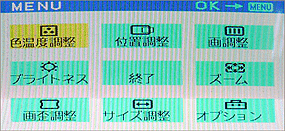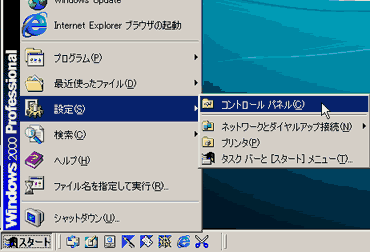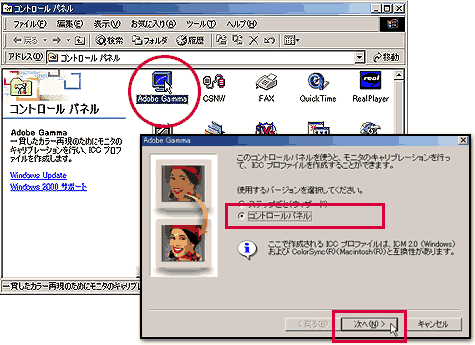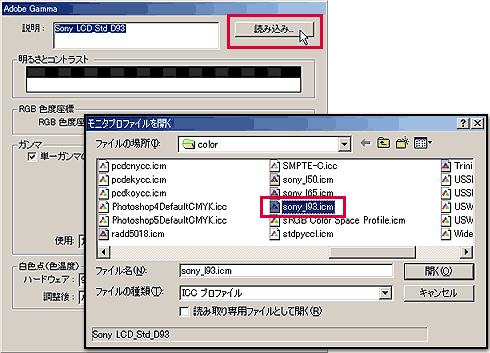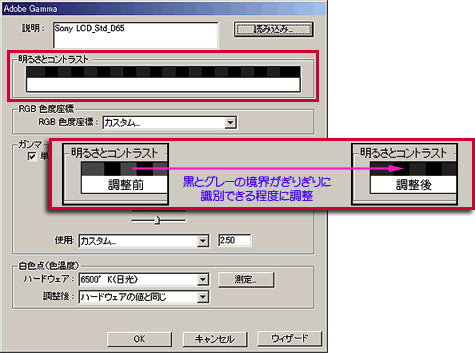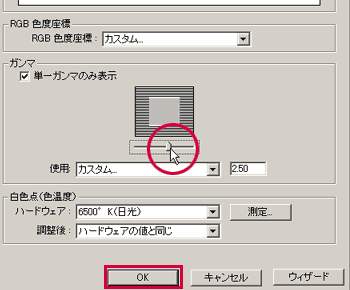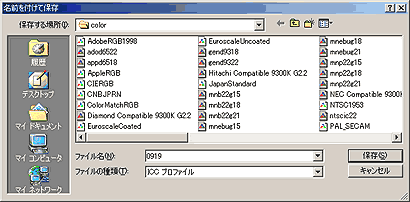モニタの色温度調整はハード側の設定でした。今度はソフト側の設定をElementsに付属している「Adobe
Gamma」を使用して調整しましょう。
■Adobe Gammaの起動 |
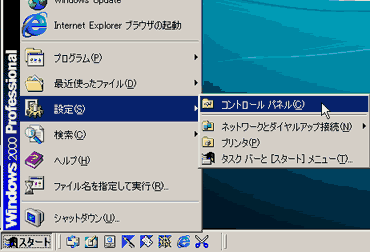 |
Elementsがインストールされると、自動的に「コントロールパネル」にAdobe
Gammaもインストールされます。
[スタート]ボタンをクリックし、[設定]→[コントロールパネル]を選びます。
※お使いのウィンドウズの環境によって表示が異なります。
|
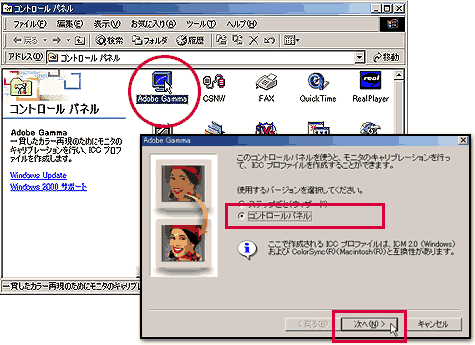 |
[コントロールパネル]が開くので、「Adobe
Gamma」アイコンをダブルクリックします。
[Adobe Gamma]ダイアログが開くので、「コントロールパネル」を選択して[次へ]をクリックします。
■ICCプロファイルの指定 |
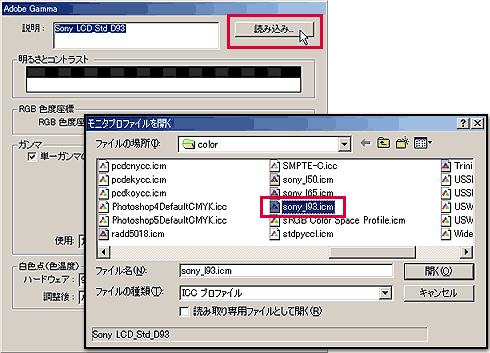 |
コントロールパネルの右上にある[読み込み]ボタンをクリックして、ご使用のモニタに合った調整値ファイル(ICCプロファイル)を選択します。ICCプロファイルには使用している機器ごとに固有の細かな調整値が記録されていて、Adobe
Gammaから選択すると標準的な調整値が自動的に設定されます。
●ソニー製トリニトロンモニタでモニタ側の色温度を9300Kに設定した場合…
→「sony_d93」を選択
●ソニー製トリニトロンモニタでモニタ側の色温度を6500Kに設定した場合…
→「sony_d65」を選択
●ソニー製液晶モニタでモニタ側の色温度を9300Kに設定した場合…
→「sony_l93」を選択
●ソニー製液晶モニタでモニタ側の色温度を6500Kに設定した場合…
→「sony_l65」を選択
※これらのICCプロファイルがない場合には、こちらからダウンロードすることができます。
※他社製のモニタをご使用の場合には、各製造メーカーにお問い合わせください。
■明るさとコントラストの調整
モニタの明るさとコントラストを調整します。
モニタ本体の明るさ調整ダイアルを使用して、明るさを最大にします。
※調整方法は、お使いのモニタの取扱説明書をご覧ください。
|
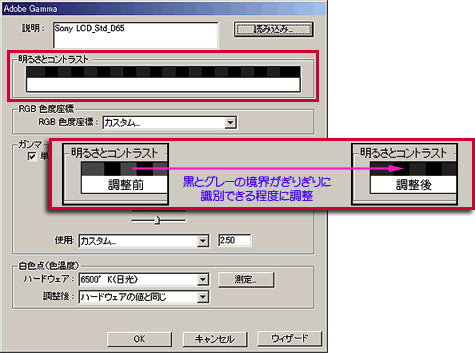 |
コントラストも同様に、モニタ本体のコントラスト調整ダイアルを使用して調整します(液晶モニタでは不要)。
画面上のコントロールパネル上部にある「明るさとコントラスト」上段の黒とグレーのバーの境目が<ぎりぎりに識別できる>ようにコントラストを調整してください。
■ガンマ調整 |
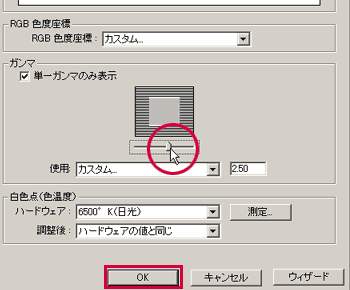 |
ガンマとは、中間色の明度のことです。値を高くすると全体が暗くなり、低くすると明るくなります。
ガンマ調整用スライダーを左右に動かして、外側の横縞エリアと真ん中のグレーエリアの明るさが同じ明るさに見えるように調整します。画面から顔を60センチ程度離し、まぶたを細く少しだけ開けて見ると確認しやすくなります。
以上の調整が済んだら[OK]をクリックします。
|
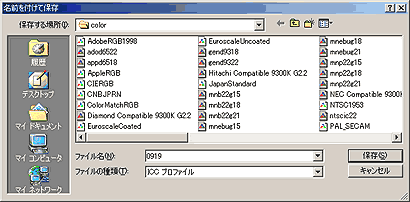 |
[名前を付けて保存]ダイアログが開くので、新たな名前(日付など)を付けて保存します。
これでモニタの調整は終了です。モニタの発色状態は時間経過や室内温度の変化により変わります。1〜2ヶ月に1回程度、確認調整するとよいでしょう。
|