|
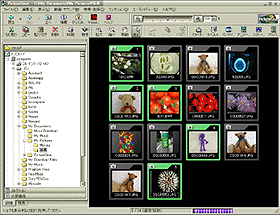 |  | アルバムにしたいスライド(静止画)をクリックして選びます。
アルバムには選んだ順番で並べられます。 |
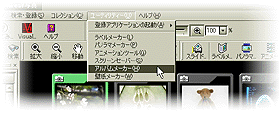 |  |
[ユーティリティー]メニューの[アルバムメーカー]を選ぶと、「PictureGearアルバムメーカー」ダイアログボックスが表示されます。 |
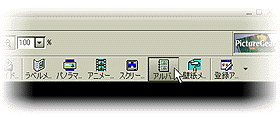 |  |
または、ツールバーの[アルバムメーカー]ボタン をクリックします。 |
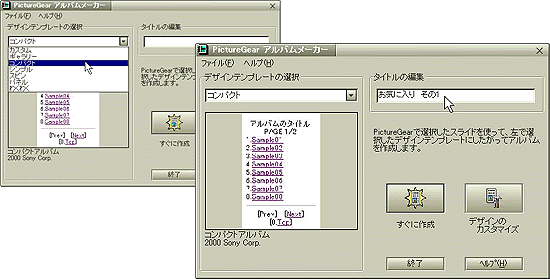 |
[デザイン・テンプレートの選択]リスト
- [▼]をクリックして表示される一覧から「コンパクト」のテンプレートを選びます。 選択したテンプレートのサンプルデザインが下部に表示されます。
- [タイトルの編集]テキストボックスアルバムのタイトルを入力します。
|
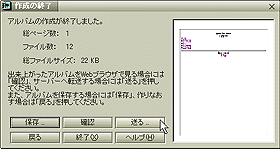
|  |
選択したデザインで、あらかじめ決められた設定に従ってアルバムを作成します。アルバムが作成され、「作成の終了」ダイアログボックスが表示されます。
- [保存]をクリックすると表示される「フォルダの参照」ダイアログボックスで、フォルダを選択して[OK]をクリックすると、アルバムが保存されます。
- [確認]をクリックすると作成されるアルバムをWWWブラウザソフトウェアで表示させて確認します。
- [送る]をクリックするとホームページメーカーが起動し、アルバムをサーバーにアップロードすることができるようになります。
- [戻る]をクリックすると「PictureGearアルバムメーカー」ダイアログボックスに戻り、アルバムを作成し直します。
- [終了]をクリックするとダイアログボックスが閉じ、アルバムメーカーが終了します。
|
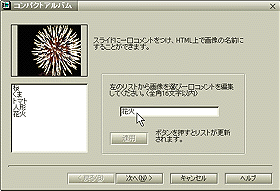
|  |
「コンパクトアルバム」ダイアログボックスが表示されスライド名を変更できます。
|
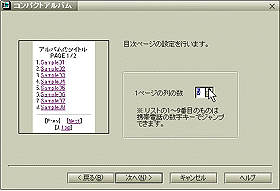 |  |
「次へ」をクリックし目次ページの設定を行います。1ページに表示される各画像のタイトル数を指定できます。
|
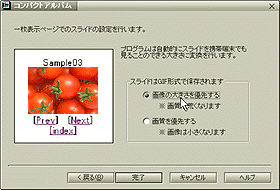 |  |
「次へ」をクリックし1枚表示ページでのスライドの設定を行います。スライドはGIF形式で保存され、そのスライドの保存方法を選択します。
|
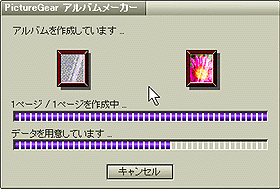 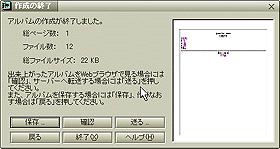 |  |
「完了」をクリックすると「作成の終了」ダイアログボックスが表示され、アルバムが作成されます。
|
|